こんにちは!
ブログ超初心者の清水です。
ブログを投稿し始めて1ヶ月が経過しました。
今回はブログに写真を入れる方法をご紹介させていただきます。
結論から言いますと、
ファイル形式とサイズを調整して
キャプションや説明を入れて著作権に違反しない
写真をアップロードすればOKです。
※すでに内容を知っている方はコメント欄にてもっと効率的なやり方を教えていただけませんか?まだまだ駆け出しでして…
ぼくと同じ駆け出しのブロガーさんは、
一緒に手順を確認していきましょう!
- オリジナル写真の色味やサイズ、ファイル形式を整える
- ライブラリにアップロードする
- キャプションをつける
写真の色味やサイズ、ファイル形式を整える
基本は自分で撮影した珠玉の一枚を
自分好みにカスタマイズするだけでOKです。
ただし、最新のiPhoneで撮影した写真や
高解像度のカメラで撮影したものに関しては、
そのままブログにアップロードできない可能性があります。
かくいう私もアップロードできずに何度もエラーと格闘しました。
2022年現在、ぼくのメイン機はiPhone Pro 13です。
問題の写真。

アップロードするもこんな感じ。
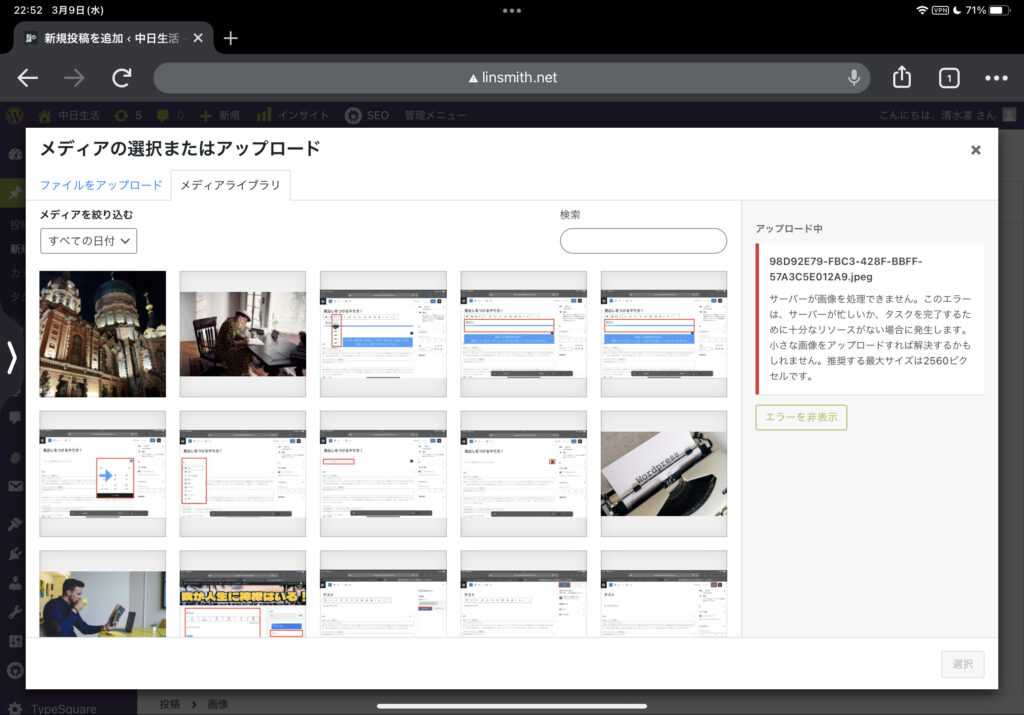
iPhoneで写真の情報を確認します。
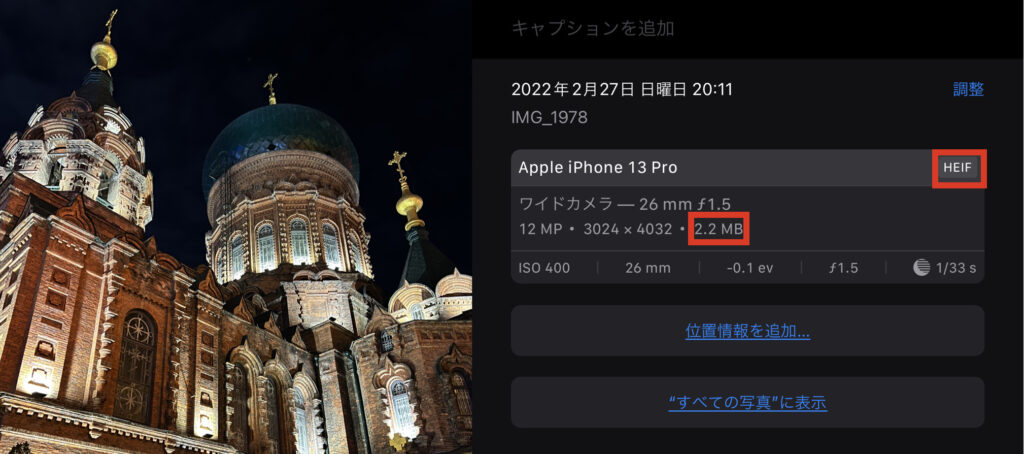
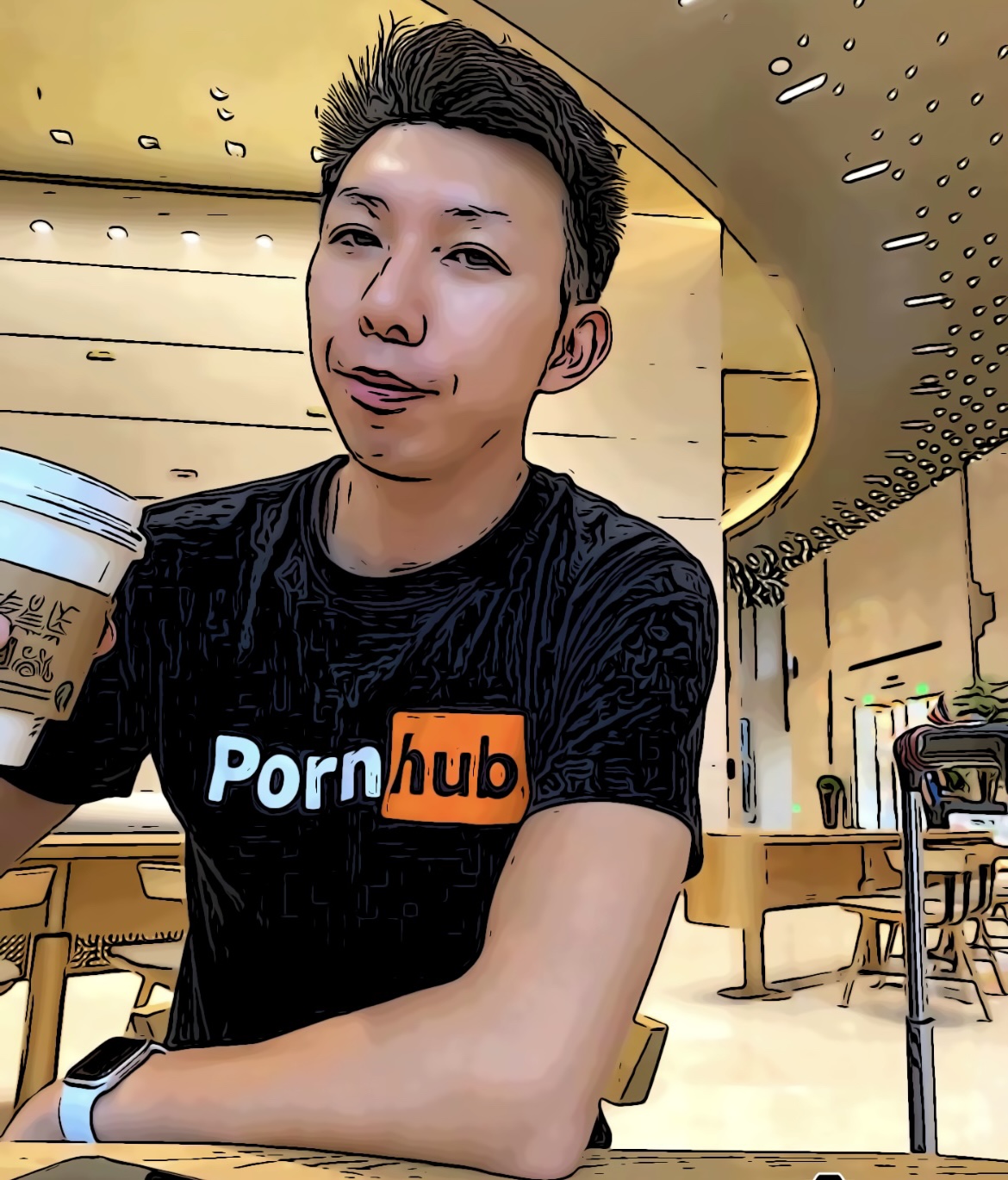
なんじゃこのファイル形式
jpegとかじゃないの?
WordPressでCocoonを使用している
ぼくの設定ではこちらのファイルをアップロードすることはできませんでした。
そこで、ファイル形式の変更及びサイズの調整を行います。
該当の写真をパソコンで開いて、別名保存。
ファイル形式をjpegやpngなどお使いのブログに応じた
ファイル形式で保存してください。
必要に応じて解像度を下げる必要があるかもしれません。
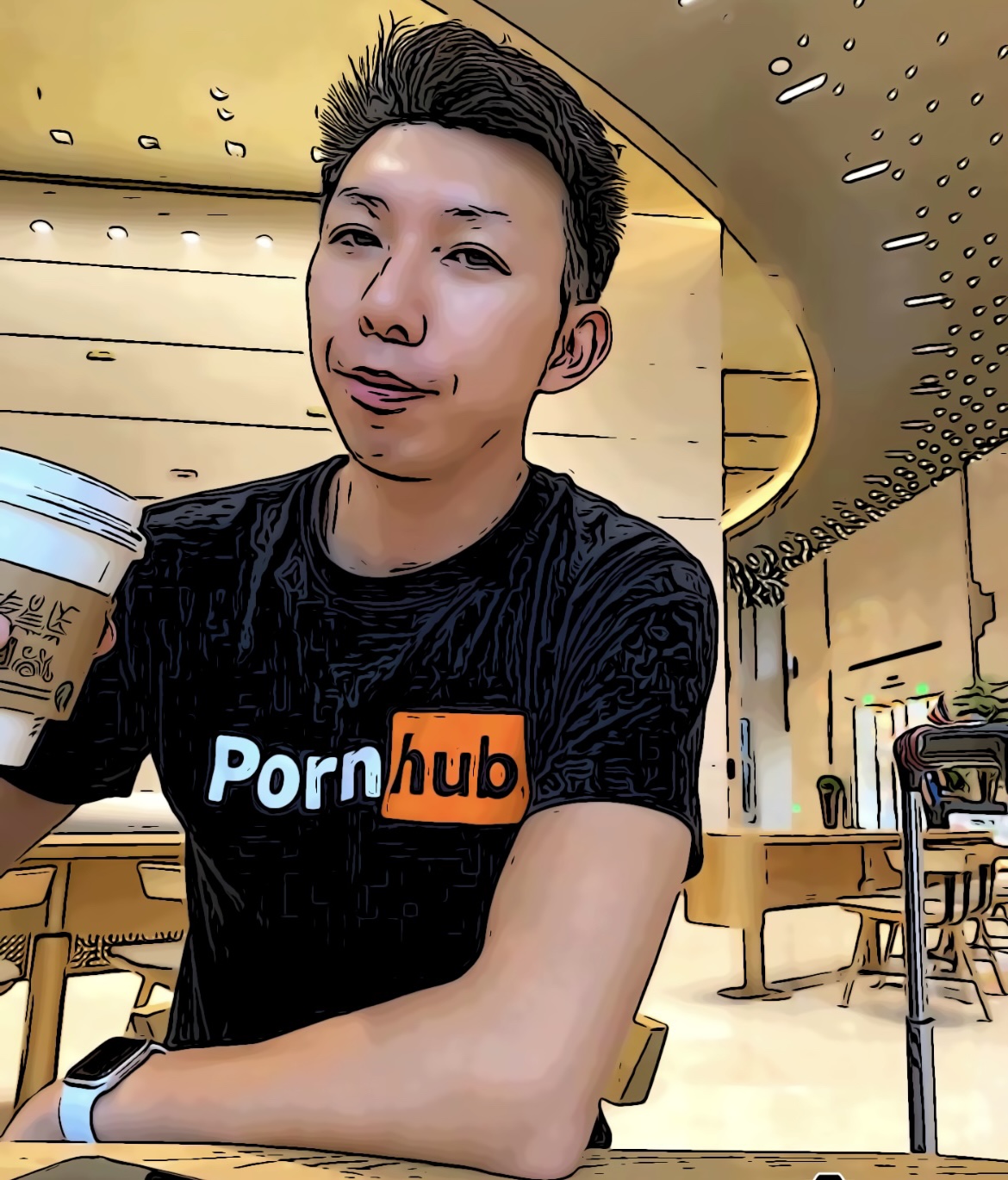
中には画像サイズを自動的に小さくしてくれるプラグインもあります。
フルサイズで投稿する必要がない場合は積極的に自動化したアプリに
おまかせして手間を省きましょう
2.ライブラリにアップロードする
画像を直接アップロードするか、
ブログのフォルダに一回格納するか選べます。
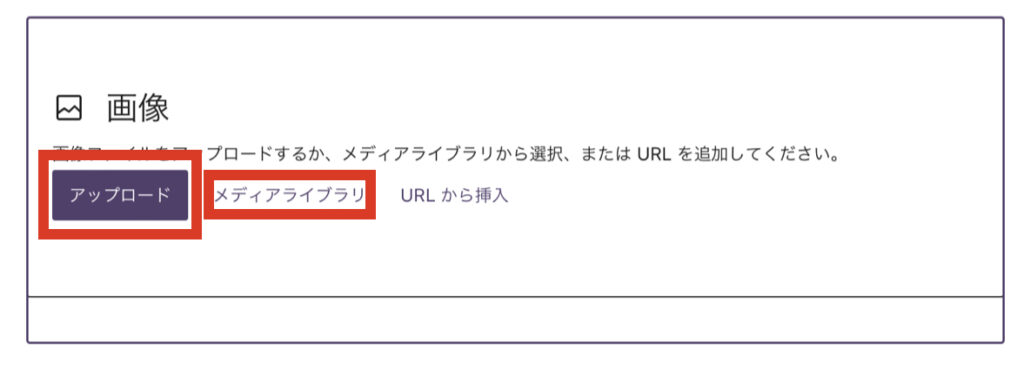
ぼくは一度ライブラリにアップしてからにしています
(今後使いまわしすることも考えて、保管しております)
3.キャプションをつける
必要な情報を入力して、選択ボタンを押せばOK。
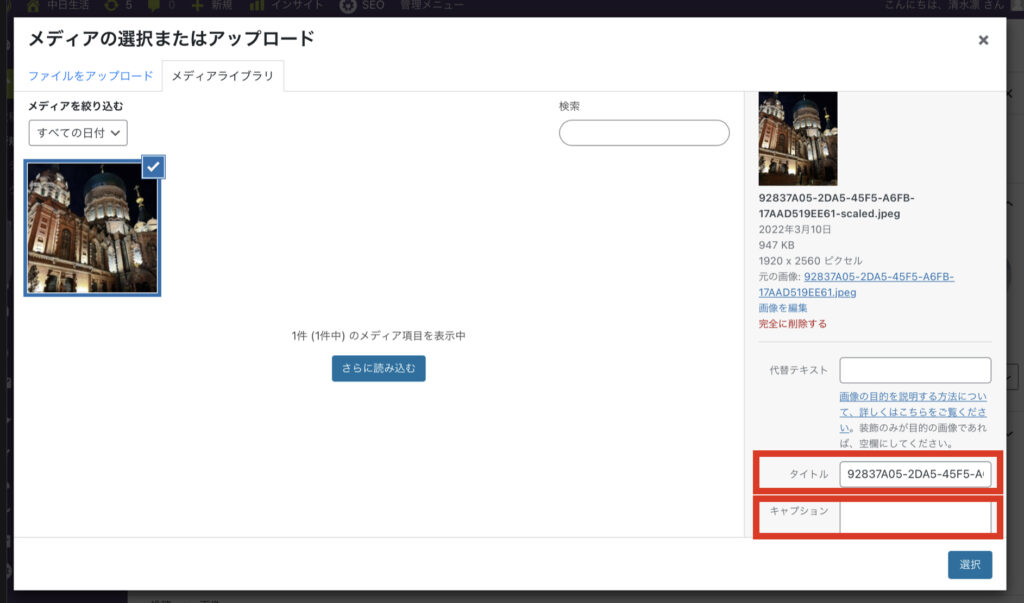
無事アップロードできたかと思います。
もし万が一アップロードできていない方は、
ファイル形式が合っているか、
ファイル形式を変更した写真を選択しているか
再度確認してトライしてみてください。
アップロードした写真に
あとで検索しやすいように名前をつけてあげましょう。
キャプションのところに文字を入力すると、
写真の下側に文字が表示されるようになります。
ぼくの場合無料の写真共有サイトからダウンロードした写真に関しては
作者とどこのサイトからのものかわかるように
キャプションをつけております。
もし写真を気に入った人がいたら、
フルサイズでダウンロードできるように、
また、
お仕事依頼したい場合は誰とコンタクトをとればいいか
わかりやすいように配慮しております。
名前をつけ終わったらあとは写真を差し込むだけです。
写真を差し込んだあとに、位置調整や解説を付け加える場合もあります。
必要に応じて実施してください。
さいごに
いかがでしたでしょうか?
ブログに文字意外の写真が入ることで視覚にも訴えることができ
より伝わる記事になったのではないでしょうか?
ここで、一つ注意点があります。
写真はあくまで補助ツールであって、
メインツールではないということ。
写真を見るならインスタグラムやほかのアプリ、
Youtubeなんかでも見ることができます。
重要なのは何をブログで伝えたいか。
そしてその伝える補助ツールとして写真を活用するということを忘れないでください。
やたらに写真や図表を入れているブログを見かけますが、
文脈と関係なかったり、支離滅裂だったり、
ストーリーと関係ないものが非常に目立ちます。
意図を明確にして、効果的に写真を活用していくと良いかもしれません。
それでは今回はここまで。
次回は動画の入れ方についてです。
それではまた!









コメント